Units can use PayPal to collect funds from members of your unit. In order for the unit to receive PayPal payments, you need to enable it for your unit. This can be done by your unit Scoutbook administrator. First make sure you have a PayPal business account setup.
NOTE: Effective January 1, 2022 . PayPal and Venmo will be required to provide customers with a 1099-K form if they receive $600 or more in goods and services transactions during the 2022 tax year. This is reported to the IRS.
Setting up a PayPal business account
First your unit needs to have a PayPal business account. Please see below step by step instructions to set-up a PayPal Business Account.
- Visit PayPal.com and click Sign Up.
- Select business account and click Next.
- Enter your email address and click Next.
- Now, create a login ID and Password and enter your business contact information.
- Make sure to read the user agreement, privacy policy, and electronic communications delivery policy.
- Then click Agree and Continue.
- Next, tell us about your business: Enter your employer ID number or if you’re a sole proprietor, enter your social security number.
- Then, enter your website address if you have one and click Continue.
- PayPal will send an email to verify your information.
Video on how to setup PayPal with Scoutbook once you have a PayPal account.
Getting PayPal Credentials (Client ID and Access Key)
- Then you need to get PayPal credentials to enter into Scoutbook to link your PayPal account to your Scoutbook unit.
- Login to developer.paypal.com and navigate to My Apps & Credentials, use toggle to switch to live apps.
- Navigate to the REST API apps section and click Create App.
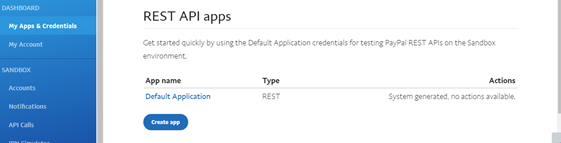
- Type a name for your app and click Create App.
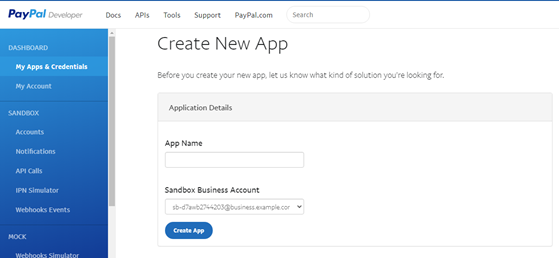
- Copy and save the client ID and secret (access key) for your app.

- Review app details and save.
Enabling PayPal in Scoutbook
In order for the unit to receive PayPal payments, you need to enable it for your unit. This can be done by your unit Scoutbook administrator. They need to go to the unit page in Scoutbook and navigate to Edit Unit page. Unit Admins can click on the PayPal toggle there to enable their PayPal and input the PayPal Client ID and Access Key. (Make sure to enter the clientid from the live tab and not from the sandbox tab in Paypal user dashboard) When PayPal is enabled, the PayPal button will show in the Members payment logs page. Only unit admins has access to this page.
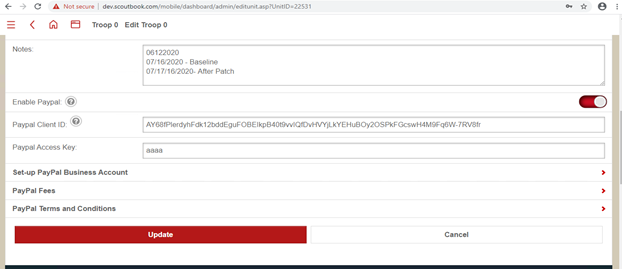
There also links provided to instructions on setting up a PayPal business account, information on PayPal fees and Terms and Conditions.
Allow adults and parents to pay unit dues or charges through the payment logs
Once activated on the unit page: The PayPal button will be shown for Payments Log whose type is Charge, since these are the logs that the member needs to pay. Navigate to the log item you want to pay for, and a PayPal button appears. The PayPal button will be available to members whose units have PayPal enabled and not blocked by Council. Parents can access the scout’s payments logs and add record for charge and pay using PayPal. Parents are not allowed to edit the amount for payment logs created by the unit admin or treasurer.
PayPal will be available to all Payment Logs whose type is Charge.
If the user has not paid the full charge and PayPal is not enabled or blocked.
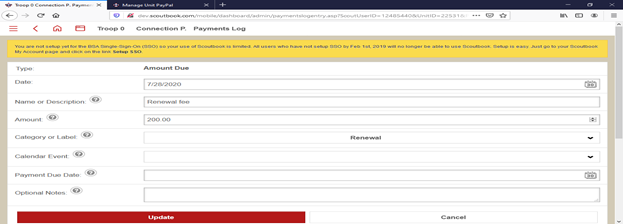
PaymentLogEntry page if the user has not paid the charge and PayPal is enabled and not blocked.
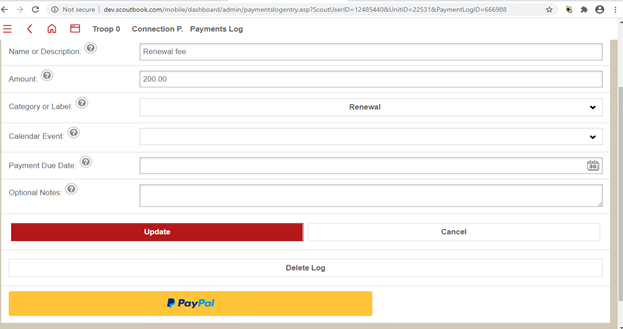
PaymentLogEntry page if the user has paid the charge using PayPal.
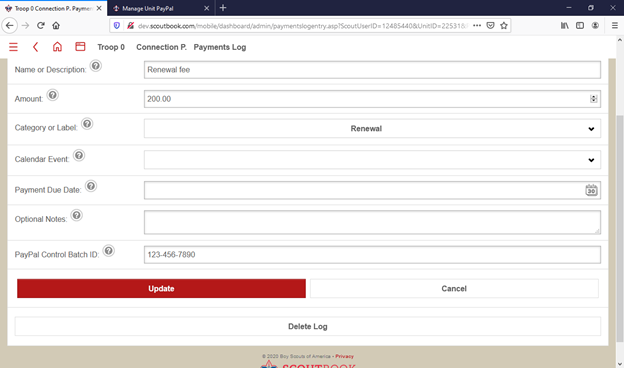
Show a read only history of payments in the payment logs
Payment Logs page has a new section for payments using PayPal. The list is read only.
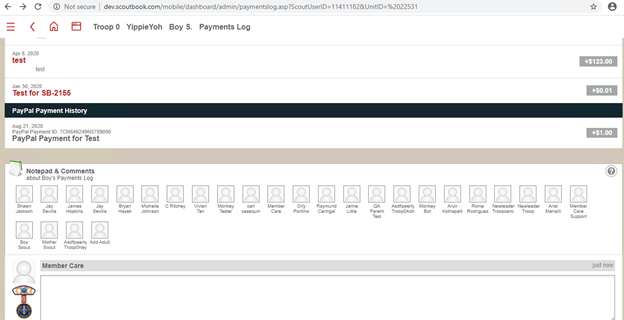
How to Add a Payment Due for a Member
- Log in to Scoutbook
- Navigate to your unit
- Select the Member you wish to add a payment due
- On the Member’s profile page, scroll down to find “[MEMBER]’s Payment’s Log”
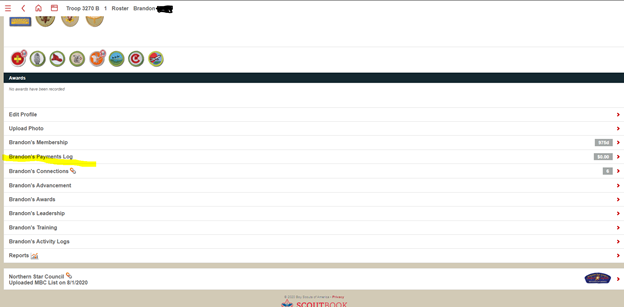
- Click on the payment logs and click the + Add button
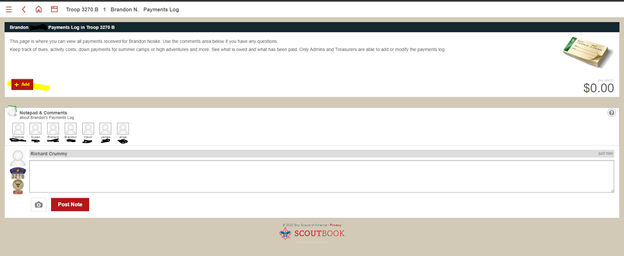
- Select “Record and Charge” and complete the form. Click “Update” once complete.
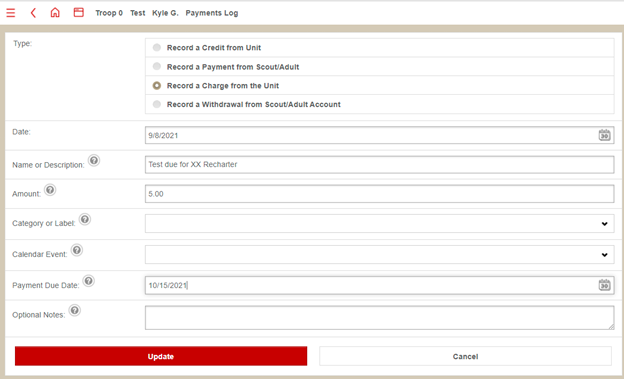
- The charge is now reflected for the Member
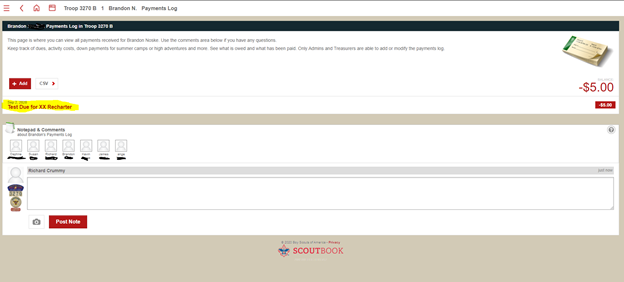
- You can also use Quick Entry to enter charges for multiple users at the same time. More information on the Payment Log can be found here.
Frequently Asked Questions
- As a unit leader, how do I setup the unit’s PayPal Business account to accept unit dues in Scoutbook ?
- If the unit does not have a PayPal Business account, the unit leader may visit PayPal.com and create a business account. Units should follow the same procedures in creating the PayPal Business account as they do/did when establishing their bank account. Once established, follow the steps below.
- If the unit already has a PayPal Business account, login to PayPal.com. Navigate to My Apps & Credentials page, use the toggle to switch to live testing apps. Navigate to Rest API apps and click Create App. The app details page opens and displays the credentials. Copy and save the Client ID and Secret (Access Key). Click Save.
- Login to scoutbook.scouting.org, navigate to the Edit Unit page. There, use the toggle to Enable PayPal, enter PayPal Client ID and Access Key. Click on the Update button. The unit is now ready to accept unit dues payment using PayPal.
- Only the Unit Treasurers or Unit Admins can enable PayPal for unit payment dues.
- Can all units enable PayPal for unit dues payments?
- Yes, all units can enable PayPal to receive unit dues payments. However, as a precaution, councils may block units from using PayPal even if the unit has already enabled PayPal in scoutbook.scouting.org.
- Who pays for any PayPal processing fees?
- The unit is responsible for any fees associated with accepting payments through PayPal.
- How are fees accounted for?
- When a member pays an amount charged, their account will show the full amount paid, even though fees were deducted. A secondary Fee transaction will appear in the Unit Payment Log as a PayPal Fee charge to account for the fee.
- How do I use PayPal to pay unit dues?
- In scoutbook.scouting.org, parent/guardians can navigate to their Scout’s account page, select payment logs and add a payment. In Categories, select PayPal Payment. All payments will be credited to the unit’s PayPal account and not the BSA National Office.
- In the Scouting App, parents/guardian can navigate to their Scout’s dashboard. Then, click on Payment Logs. Identify which due you wish to pay, then click the Pay button. You can then complete the transaction through PayPal.
- How do I track my payment?
- In scoutbook.scouting.org, navigate to the member’s account page, select payment logs and see a list of payments made.
- In the Scouting App, navigate to your Scout’s dashboard. Then, click on Payment Logs. Under the Paid tab, you’ll see the list of payments made.
- Can I cancel my payment?
- No, payments made to the unit’s PayPal account cannot be cancelled from Scoutbook or the Scouting App. Please contact the Unit Treasurer or Unit Admin and use the PayPal Payment ID for reference. The PayPal Payment ID can be found when viewing the payment logs in both the Scouting App and scoutbook.scouting.org.
- How do I get a refund for my payment?
- Payments made to the unit’s PayPal account cannot be refunded from Scoutbook. This must be done through PayPal. Please contact the Unit Treasurer or Unit Admin and use the PayPal Payment ID for reference. The PayPal Payment ID can be found when viewing the payment log. In the Scouting App, this number is referenced as your confirmation number.
- Will there be a new payment link on calendar items as well?
- Currently there is not a link between the calendar and PayPal. If you want to charge for an event, Payment Log entries need to be made for each Member.
- My payment was successful in PayPal, but I received a fail notice in the Scouting App. I have my confirmation. How do I get this updated in Scoutbook?
- Contact your Unit Treasurer or Unit Admin with the confirmation number. They are able to enter the payment manually against the charge.
Information on how Council Admins can manage PayPal units can be found here.
Information on how Council Admins can manage PayPal units can be found here.
