These instructions are for PILOT units only. If you are not in the pilot you will not have access to these features in Scoutbook Plus.
What’s in a name? Scoutbook is undergoing some naming changes. The traditional tool that has gone by the name in the past is still called Scoutbook. Internet Advancement is being renamed Scoutbook Plus. You will be utilizing Scoutbook Plus to track advancements. Sometimes we will direct you to screens that are in the traditional Scoutbook. By and large, you shouldn’t need to worry to much about where you are, the system will display the appropriate screens for you automatically.
The data is shared between the two user interfaces.
If your unit has never used Scoutbook or Scoutbook Plus before, one of your Key 3 members, or Key 3 Delegate should login to my.scouting.org and setup unit functional roles for the unit in Position Manager. Instructions for that tool are here. Someone who has a key 3 or key 3 delegate role should proceed with the instructions below to setup the unit in Scoutbook Plus.
The term “Key 3” is a Scouting America term, not a Scoutbook term. Key 3 refers to the team of the unit leader (Cubmaster, Scoutmaster, Crew Advisor or Ship Skipper), the unit Committee Chairman, and the Chartered Organization Representative. For more definitions, see the Language of Scouting.
Parents and Scouts
We recommend that parent and Scouts use the Scouting App. Information for the app is located here.
How to Login to Scoutbook Plus
You can login to Scoutbook Plus by going to advancements.scouting.org and using your my.Scouting credentials. This is the same username and password you used to register and take online training.
Login issues are usually resolved by resetting your password. On the Scoutbook Plus login prompt select Forgot Username / Password? If you still have difficulties logging in, reach out to your local council or visit the forums here.
After you login, click on the pulldown menu in the upper right to see which positions you have associated with the login credentials. Select your Troop leadership position to continue.
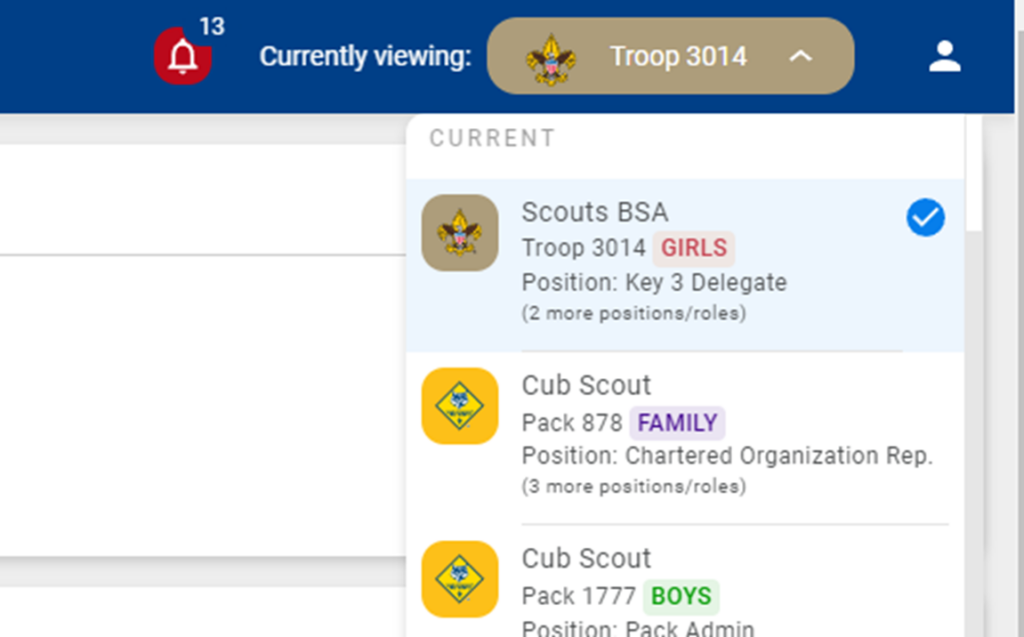
At this point you should see your Troop Roster.
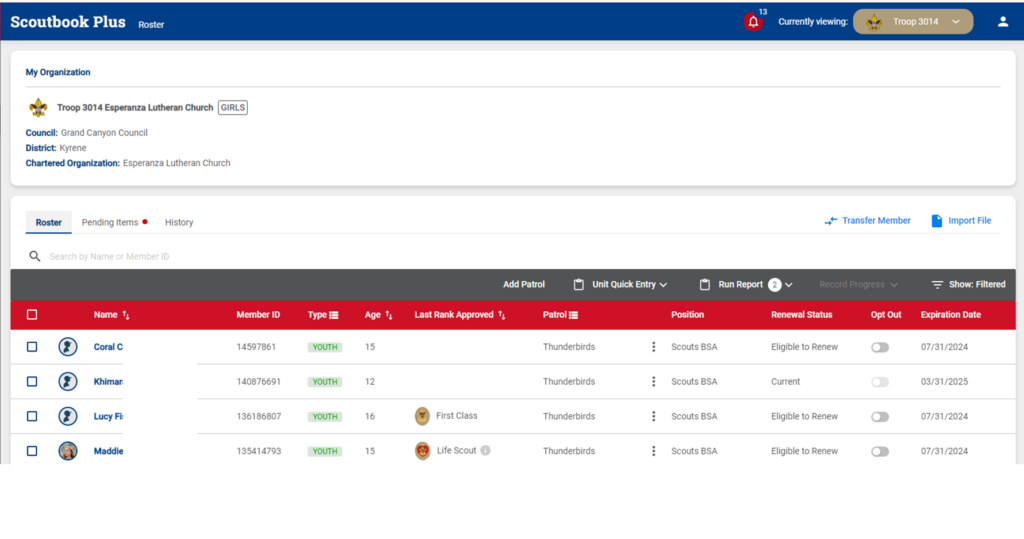
Creating Patrols and Assigning Scouts
Scoutbook Plus automatically brings in Scouts and leaders to your Scoutbook Plus Troop Roster page who are registered in your unit by your council. You will want to create Patrols in Scoutbook Plus and assign Scouts and Leaders to them.
First click on the Patrol heading on the roster page. This is a toggle that will display any already existing patrols.

To add new patrols, select the Add Patrol menu item from the Roster Page

This will send you to the Create Patrol Page:
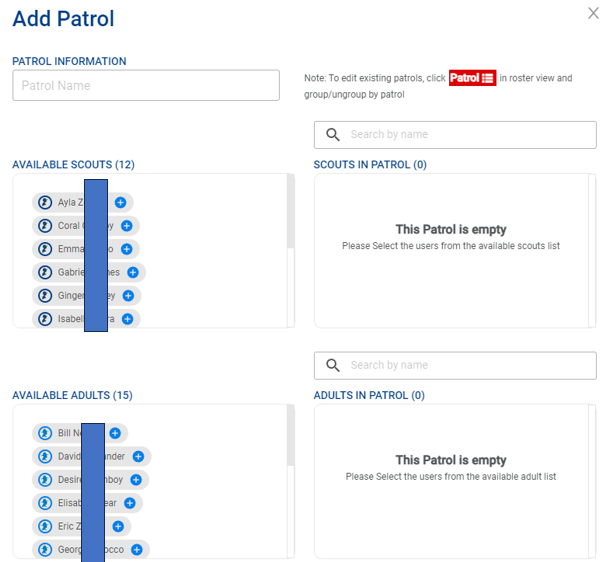
From here you can create new patrols and add people to the new patrols. New patrols may take a few minutes to appear on the Scoutbook Plus roster.
Editing Already Existing Patrols
Clicking the Patrol toolbar option displays your patrols. To see adult Leaders assigned to existing patrols use the Show Filtered option to the right of the toolbar (more on that later in this guide.)
You can modify patrol information of existing patrols by clicking on the Patrol menu and then the Edit button for the correct patrol.
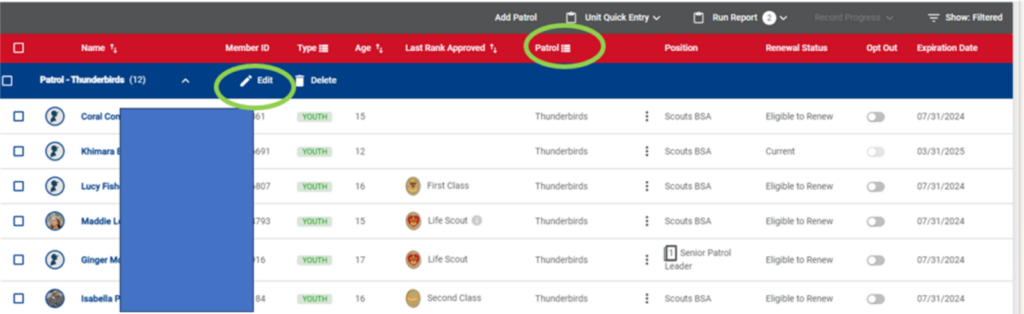
When you do this, you will be sent to the Edit Patrol page.
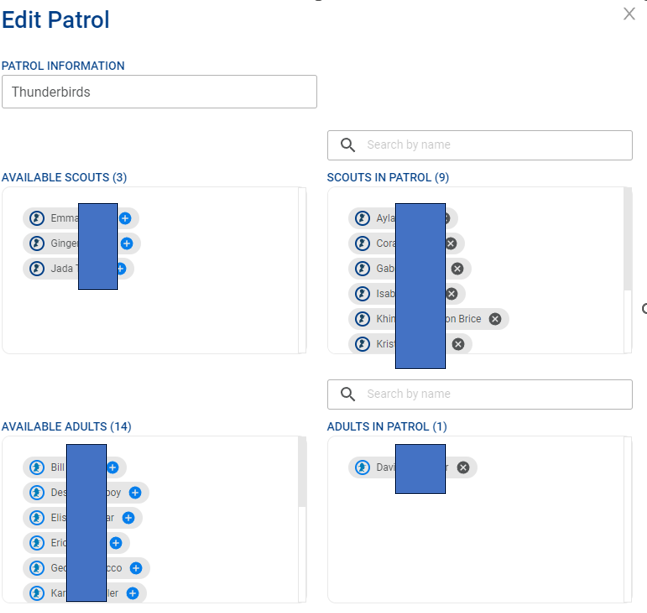
From here you can change the Patrol information (name, number, etc.)
NOTE: Changes may take a few minutes to be reflected on the Scoutbook Plus roster.
You can also add people to the patrol and remove them from the patrol.
Remember to save your work at the bottom of the page.
NOTE: Wait for adults and Scouts to appear on your troop rosters. They will appear to be available to be assigned to patrols 24 hours after they are officially registered.
Viewing Adults in your Troop
From the Roster page, click on the Show: Filtered button on the right of the toolbar. Then click on Adults. You can filter the roster any way you wish from here. Click Show Results to save your filter.
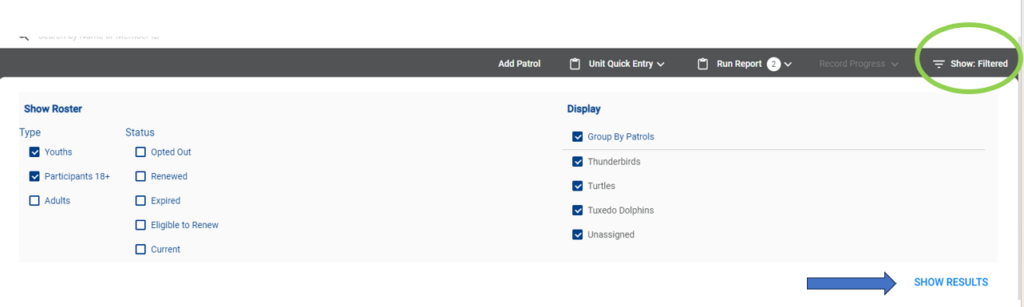
Setting up Parents / Guardians
Parents and guardians will now automatically be added to their Scout’s record when the Scout is registered and is brought into your unit by the system. If you do not see a parent or guardian associated with a Scout, contact your local council Registrar and ask them to make the association in their system. Once they do, it will be reflected in Scoutbook Plus in 24 hours.
Setting up Scouts
Scouts will automatically appear on your Scoutbook Plus roster within 24 hours of their official registration with your unit.
Entering Advancements
Click on the Scout’s name in the Roster screen.
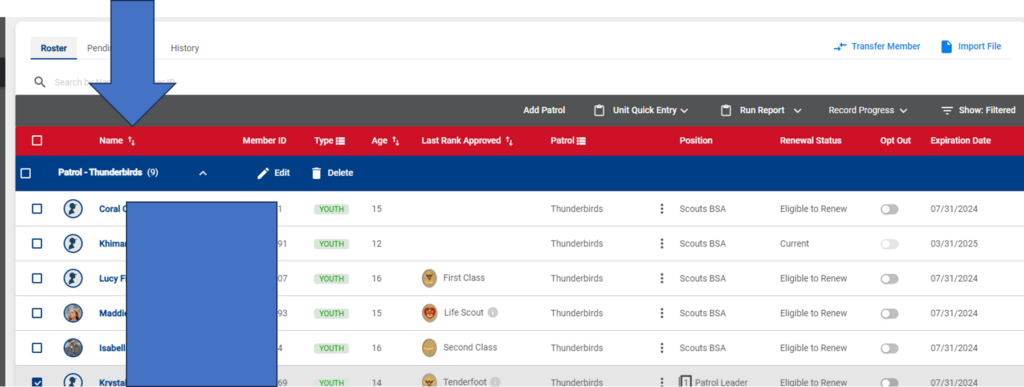
A new Screen will show the Scout’s advancement progress.
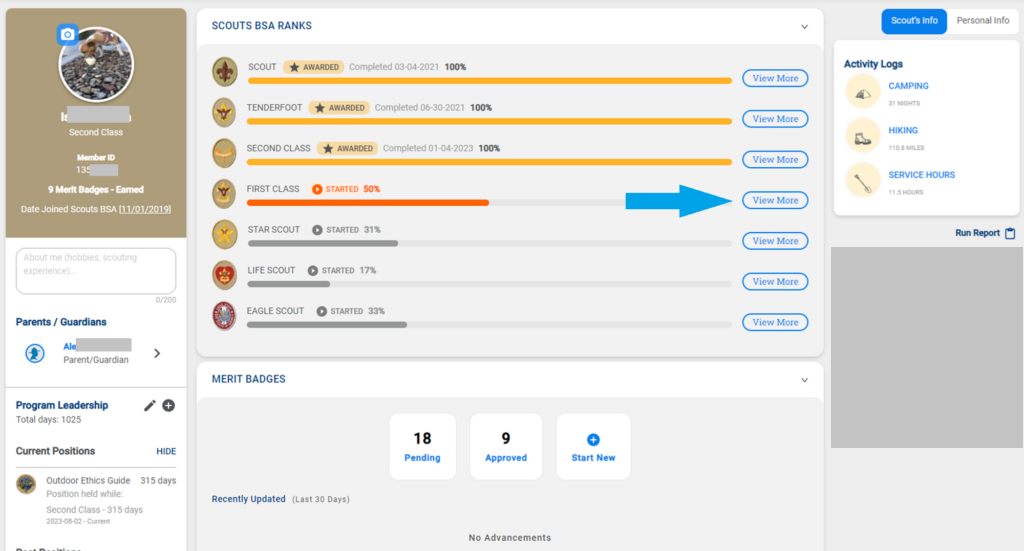
If you click on the View More button (to the right) you can drill down and look at the requirements for the rank they are working on.
Merit badges are accessible via three boxes towards the bottom of the page. If you click on Pending, you can work on started merit badges. If the badge hasn’t been started yet, click on Start New.
If you click on View More for the rank, you will be brought to the rank screen:
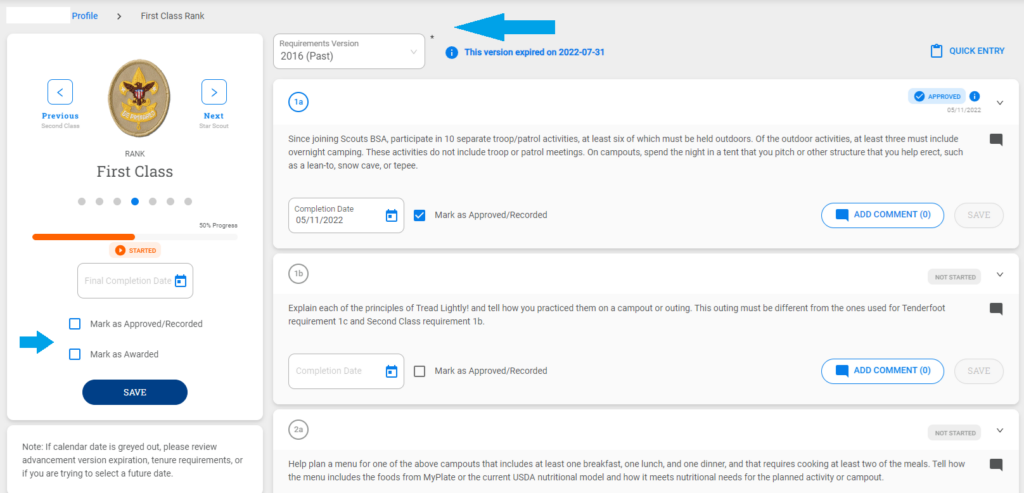
Leaders are able to add advancement credit for previous ranks (for bookkeeping purposes.)
Scoutbook Plus will default to the current requirements. If you would like to work on the previous year’s requirements, you will be able to by selecting the requirement’s version year at the top.
To the left you can mark an entire rank as approved or awarded.
To the right you are able to mark individual requirements as completed and approved (leaders only.)
Remember to Save your work.
What the Different Advancement Statuses Mean
The statuses that are used throughout various parts of Scoutbook Plus are listed below.
1. Started – means in progress
2. Completed – means the youth has completed the item but it needs approval from their unit leader. This can be entered by a leader, parent or Scout. It also can be entered with either Scoutbook.com or in the Scouting Mobile App
3. Approved – The unit leader has verified (i.e., “signed off”) that the youth has completed all requirements. (As far as Scouting America is concerned this youth has earned this advancement.)
4. Awarded (optional) – Some units like to have a way to keep track of which advancements have been approved but not yet presented to the youth. This is where the “Awarded” status comes in. A unit leader can choose to mark all advancements which have been presented to their youth as “Awarded”. (Note: this will remove any advancement from Purchase Orders.)
Individual Quick Entry
If you click on Quick Entry on an individual Scout’s adventure page, you will have the ability to mark a number of requirements completed or approved for the Scout for that adventure.
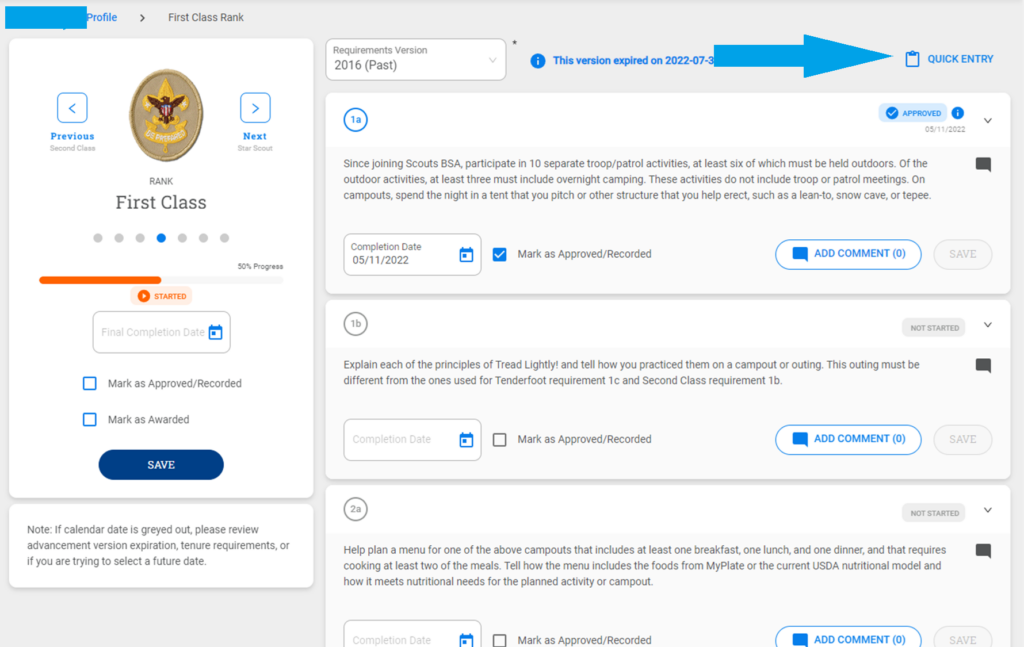
Please note that Parents who are not also leaders in the unit, and Scouts cannot approve (sign off) on advancements. They can mark them ‘completed’ which just means someone thinks the Scout is done with the advancement, but it is not a sign off.

You can click on completed or both completed and approved for any number of requirements. (Note: if you select approved the completed box automatically is selected.)You can put in comments. You will need to put in a date at the bottom and click Save to save your work.
Breadcrumbs – Quick Navigation
You will be able to click on a breadcrumb to quickly return to a previous page.

Merit Badges
From the Scout Profile – Rank Page you can select merit badges
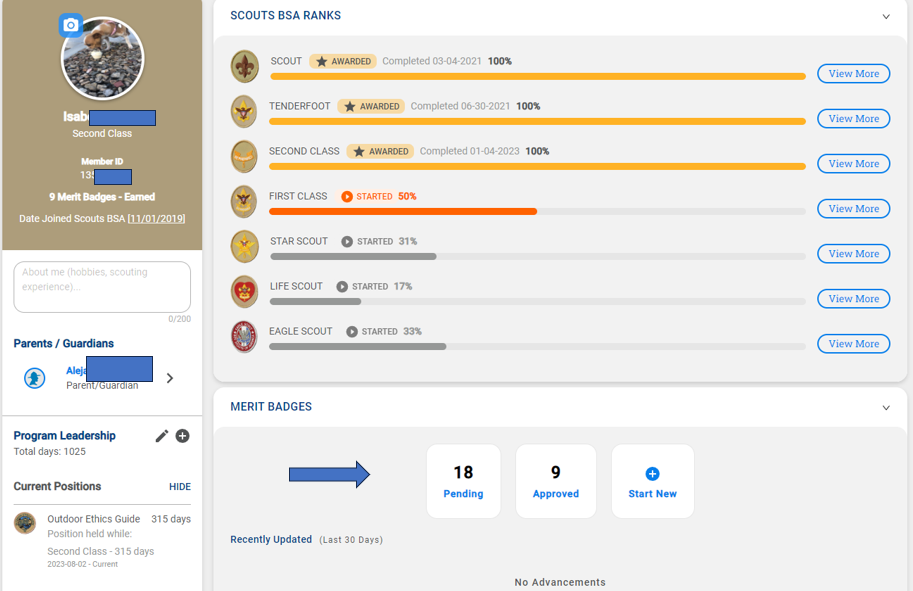
If you click on Pending merit badges you can work on started but not approved badges
Or you can click on Approved to see approved badges
Or you can click on Start New to work on a new badge.
Clicking on New Merit Badge will bring up a page of badges you can start new:

Clicking on a badge will bring you to the Merit Badge Page for that badge:
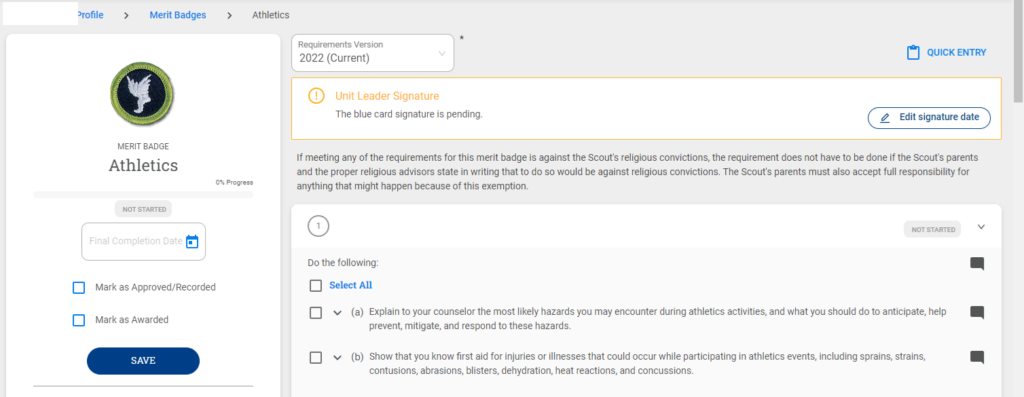
You can mark an entire badge completed/approved and awarded on the left.
You can mark individual requirements on the right (similar to rank requirements.)
You can also utilize a quick entry for the badge (similar to rank requirements.)
NOTE: Use the traditional Scoutbook to assign merit badge counselors to badges. See the guide here. This feature will be coming to Scoutbook Plus soon. Alternately, a merit badge counselor can connect themselves, following the guide here.
Unit Quick Entry
To enter adventures for a number of Scouts at one time: Select Unit Quick Entry, on the unit roster screen and then rank or merit badge.
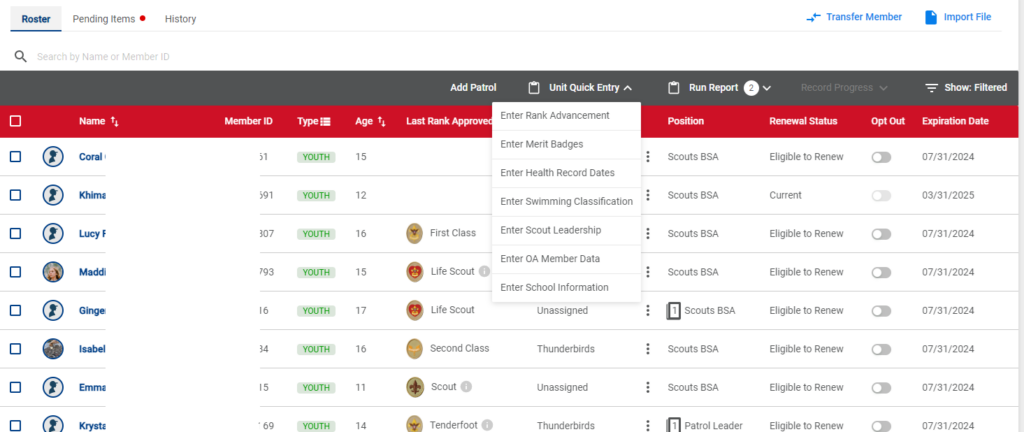
You will be sent to the Bulk Entry screen:

Select the Rank; Adventure; and Version you wish to work on and select Apply

You will be presented with the Scouts who are eligible to earn the rank’s adventures on the left (note to be eligible, the Scout needs to be in the proper patrols to work on the rank.)
Select the Scout(s) you wish to work with, and on the right select the requirement(s) you wish to credit. Put in a date, mark approved (leader’s only) and select Apply
It works similarly for merit badges.
You can work on multiple merit badges by clicking on Multiple Merit Badges in the upper right of the Unit Quick Entry Merit Badge screen.
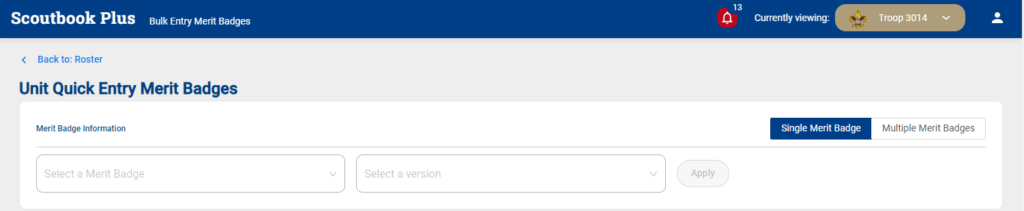
How to See if an Advancement is Marked Completed But Not Approved
Since advancements can be marked completed, but not signed off by a leader, you may want to see what they are. To view them, click on the Pending Item tab above the Roster Toolbar and then the type of advancement that you wish to view. The numbers in the red circles are the number of items in the category that are marked completed but not approved.. From there you can take action on them by clicking on the Scout and the advancement item. Then Approve Item which will appear in the upper right of the menu bar.

Roster Page: Position, Renewal Status, Opt Out, Expiration Date
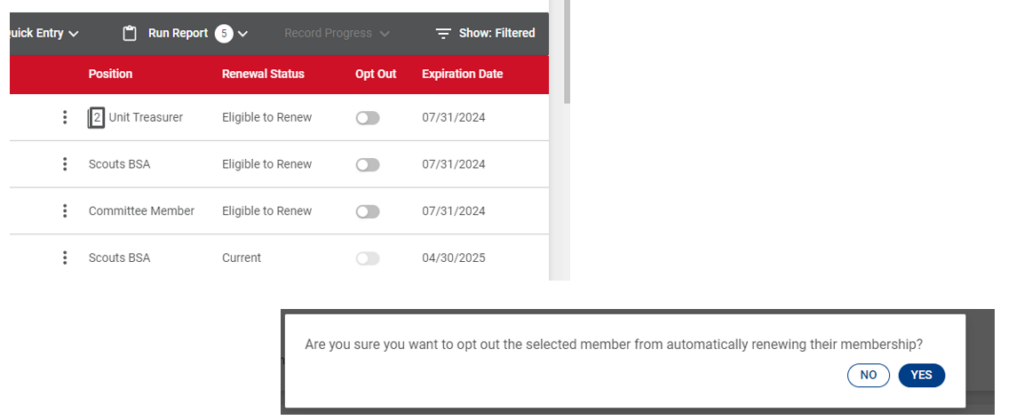
On the right of the Roster it shows Position, renewal status, expiration date
Unit leaders can set the member as not able to automatically renew.
Adding Position of Responsibility to Scouts
You may add a position of responsibility to a Scout by clicking on the Scout then click on the Program Leadership + on the left
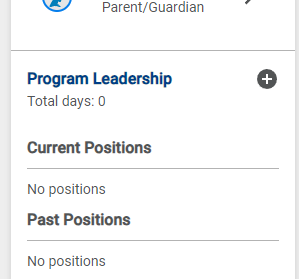
Den Chief Positions are not yet activated.
Editing Profile Information
A member’s contact information is located in their Profile.
You can also add a photo of the member in the profile.
You can edit your own profile information by clicking Profile on the menu at the left of the Scoutbook Plus Roster page. Changes here will be reflected in the other Scouting America systems.
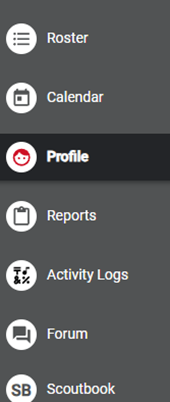
You can edit a Scout’s profile by clicking on their name on the roster page then clicking on the Personal Information tab at the upper right.
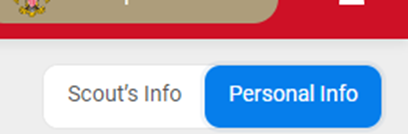
You can edit an adult’s profile information by displaying the adults on your roster page using the Show: Filtered button to the right of the Roster toolbar, and then clicking on their name.
Preferred Name (nicknames): You can change a person’s first name by entering a name in the Preferred Name field in the profile under Personal Info. This will not affect registration.
Remember to save your work after making profile changes.
To change a profile picture: Go to the Profile and click on the camera icon next to the picture placeholder.
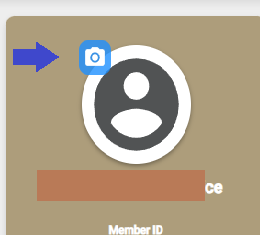
Unit Calendar
A guide to using the Scoutbook Plus calendar is here.
Recording Activities
You can track the progress of unit members in a number of activities is made fun and simple with the Activities module in Scoutbook Plus. Best of all – Any service hours recorded in Scoutbook Plus feed directly into Journey To Excellence (JTE).
- Campouts – Days, Nights, Frost Points
- Hikes – Miles, Elevation Change
- Service Projects – Hours
For information on how to record activities, please see the information here.
Reports
To run an advancement report to bring to the Scout Shop click on Run Report in the Roster toolbar. More information is here.

Previously created advancement reports can be found under the Reports menu on the left. Click on the Purchase History tab there.
You can also click on the Scoutbook menu item on the left and use the Needs Purchasing Report and PO system in Scoutbook. A guide for using that feature is here.
There are a number of other reports available from the Run Report pull down on the Roster toolbar and the Reports menu > Reports Tab to the left of the Roster.
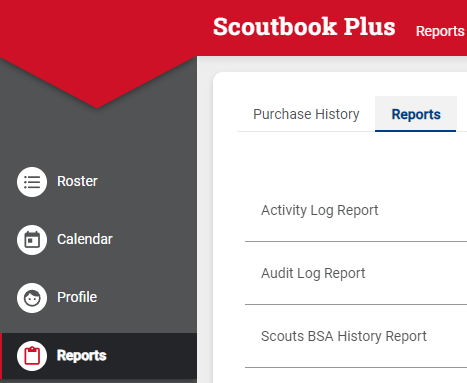
The reports in Scoutbook are also available to you. Click on Scoutbook on the left hand menu, then click on your unit, then reports.
Recording Awards
To record awards, click on the Scoutbook menu item on the left, click on your unit in Scoutbook then the Patrol, then Scout then their awards menu. You can also use Quick Entry inside the traditional Scoutbook to record awards.
Messaging
To send out emails to your unit: Click on Scoutbook on the left hand menu. Click on Send Message.
You can send text messages with this feature as well. Note that the person to receive the text must have indicated a mobile phone, phone service provider, and checked the box to allow text messaging in their profile for them to receive text messages.
Payment Logs
Scoutbook Payment Logs are available to you via the Scoutbook menu on the left of the Scoutbook Plus Roster page. For more information on Payment Logs, please see our help guide here.
Forums
The forums are a place where you can ask and obtain technical information to help you use the different Scouting America systems. To access the forums: click on Forum on the menu to the left on the Roster page.
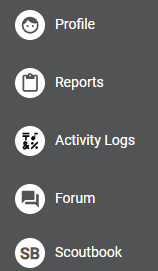
Transferring Members
If you need to transfer members to and from your unit (e.g. to another troop,) click on Transfer Members above the Roster toolbar.

Troubleshooting and Help
Very often a hard refresh of the page will solve most issues.
- Chrome: On Windows or Linux, hold down Ctrl and click the Reload button, or hold down Ctrl and press F5.
- Safari: Hold down the Option and Command key then press the E key.
- Chrome for Android: From the Chrome app, tap the Menu icon (three points), tap Clear browsing data, check the desired options, select All time from the Time Range list, and tap Clear Data.
If doing a hard refresh doesn’t work. Clear your cookies and other site data.
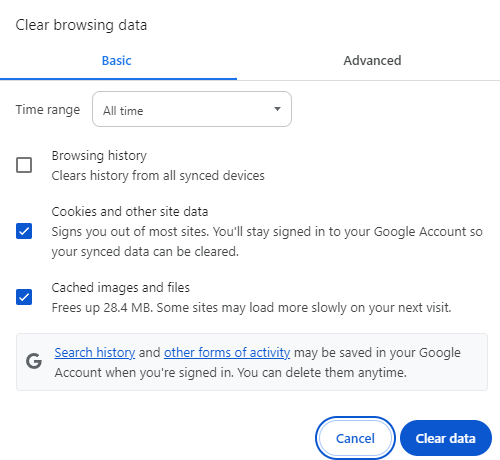
For more help and troubleshooting:
Online Helps https://help.scoutbook.scouting.org/
Forums https://discussions.scouting.org/
For registration assistance: Please contact your local council Registrar
