This information is for using Scoutbook. Cub Scout Pack Parents should use Scoutbook Plus. The user guide for Scoutbook Plus is here.
NOTICE: It is highly recommended that parents and Scouts use the Scouting App to access advancements and the unit calendar instead of Scoutbook. For more information on this tool see our guide here:
https://help.scoutbook.scouting.org/knowledge-base/scouting-mobile-app-for-scoutbook/
From the first knot tied to final hours of service performed, the Scouting experience is a journey like no other. Scoutbook ensures not a moment is missed – tracking advancement, milestone achievements and all the fun along the way.
If you need specific assistance, please ask on the forums. The forums are available here.
A short parent guide handout is available here.
Logging in to Scoutbook for the first time
Parents should already be connected to their Scouts in Scoutbook. Scoutbook can be found at https://scoutbook.scouting.org Use your MyScouting.org account to login. This is the account you used to register your Scouts. If you need assistance, please contact your unit leaders or local council.
Viewing/Editing your child’s profile
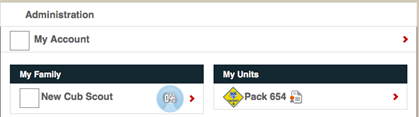
• Now click your child’s name (note the examples are for a Cub Scout, but they will be similar for Boy Scouts) This will open the scout’s Scoutbook page where you can see the scout’s rank, advancements, and awards.
If your child is not there, contact your local council Registrar.
• As the scout’s parent, you have full control and can edit the scout’s profile. Please click on Edit Profile and verify the information is correct. You may also upload a photo of your child to their profile.
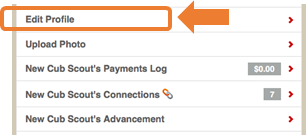
• PLEASE do NOT change First / Middle / Last name or BSA ID number. These must match what you wrote on the official scout application. You are welcome to add a Nickname and contact information. Changes here will be reflected in your official BSA records for your Scout.
Viewing Advancements and Marking Requirements Complete
• You can view the progress your child is making to rank in real time at any time you wish by logging into Scoutbook.
• Your scout’s den or Scout leader will record requirements completed. You will record completion of family requirements or those assigned as homework.
BEFORE MARKING ANYTHING AS COMPLETE, TALK WITH YOUR UNIT LEADERS TO MAKE SURE YOU ARE IN SYNC WITH THEIR ADVANCEMENT PRACTICES
Scoutbook is setup so that as a Scout matures, the Scout can be tracking their own Scouting experience but – especially at younger ages – the parent guides that experience.
As a Scout completes requirements, they are marked ‘complete’ (check with the appropriate leader in your unit as to who should be marking them complete.) Then the appropriate leader marks the requirement as ‘approved.’ Once the requirement is approved, it is considered ‘signed off.’ More information on who signs off on different requirements is located in the Scout handbooks.
Parents who are also leaders – before approving advancement should confirm the approval policies of your unit.
Viewing Troop Information
Next, click your unit link
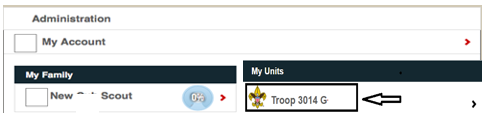
On this page you will see unit information, Upcoming events and a list of Patrols.
Click Upcoming Events to access the full calendar. (A new tab will open and you will be sent to the unit calendar in Scoutbook Plus.
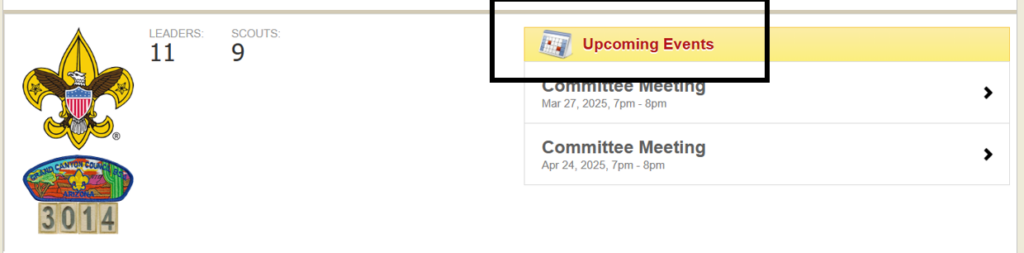
You can adjust which unit and calendar you are looking at by selecting the unit in the upper right and clicking on Calendar in the left hand window.
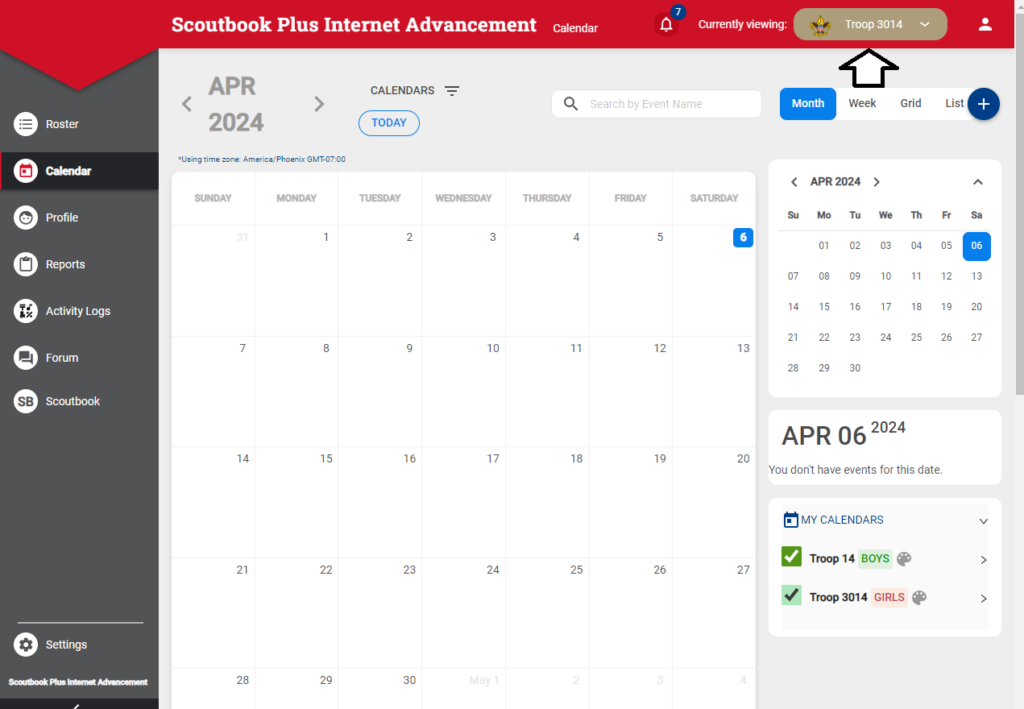
RSVPing to an Event as a Parent
When set as a parent in the upper right: Click on the event in the calendar you want to RSVP to. You should see My Youth Connection on the right where you can expand (click on the chevron) and select your Scout to RSVP
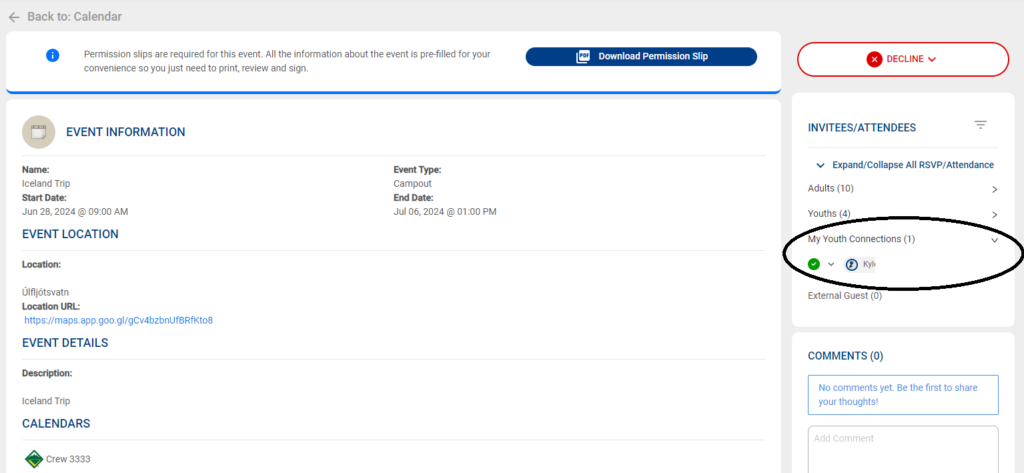
Linking the Calendar With a Third Party Calendar
If you would like to add the calendar to Google Calendar or another calendar you have that supports the iCal protocol, click on the link at the bottom of the calendar page; next to the calendar name. For more information on how to embed the calendar, contact the other calendaring software provider.
NOTE THE FOLLOWING INSTRUCTIONS MAY VARY DEPENDING ON 3RD PARTY APP and may change over time:
Clicking the link provides the URL you need to insert into the 3rd party app. There is a separate one for the pack or troop and each den or patrol. Once added to the 3rd party app, events in Scoutbook will automatically be added to your calendar on the 3rd party app.
GOOGLE:
-On your computer, open Google Calendar.
-On the left side, find “Other calendars” and click the down arrow. Select Add by URL.
-Enter the calendar’s address in the field provided. The address needs to be an ICAL link.
-Click Add calendar. The calendar will appear on the left side under “Other calendars.” Note: It might take up to 24 hours for changes to show in your Google Calendar.
iOS 11/12 CALENDAR
-Go to Settings > Mail > Accounts.
-Click Add Account > Other > Add Subscribed Account
-Paste the iCal link in the “Server” prompt. Click Next.
-Click Save (no user name or password required). Unit or Sub-unit events added in the future will automatically be added to your calendar on your iOS device.
MACINTOSH:
-In Calendar, choose File > New Calendar Subscription.
-Enter the calendar’s web address, and then click Subscribe.
-Enter a name for the calendar in the Name field and choose a color from the adjacent pop-up menu.
-To view a subscription calendar in Calendar on your Mac and on devices with iOS 5 or later without resubscribing to it, choose your iCloud account.
-To update your copy of the calendar when changes to it are published, choose the update frequency from the “Auto-refresh” pop-up menu.
-Click OK.
Some of the other things you can access on Scoutbook
Troop Roster
The Pack or Troop Roster will let you see the names of the Leaders and Committee members as well as a list of all the scouts in the unit (first names only).
Troop Forum
Is a private forum for unit discussions. There are also global forums where you can ask for advice from other scout parents and leaders not in your unit.
Send Message
Send Message will let you send an email to any leader or parent in the unit. It also allows the sending of texts. (to send Text messages, make sure you have verified your cell phone inside your edit profile page.)
How to make a my.scouting.org Account for you or a Scout
A Scout can access Scoutbook if they have a my.scouting.org account. There is no need to ‘invite a Scout’ to participate in Scoutbook anymore.
Scouts can gain access to Scoutbook to review their advancements and view the unit calendar. To do so, they need a my.scouting.org account. You can create one for them by following the instructions below. Before you do so, make sure to get their Member ID from your unit leader. You will need that for the process.
Go to my.scouting.org and be prompted to log in or create as account if you do not have an account.
Create an Account is on the Left – Log in to existing account is on the Right.
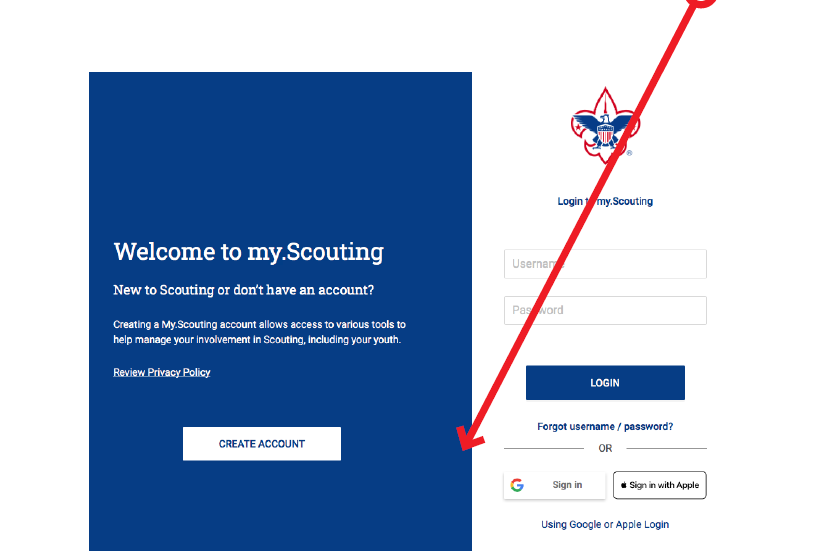
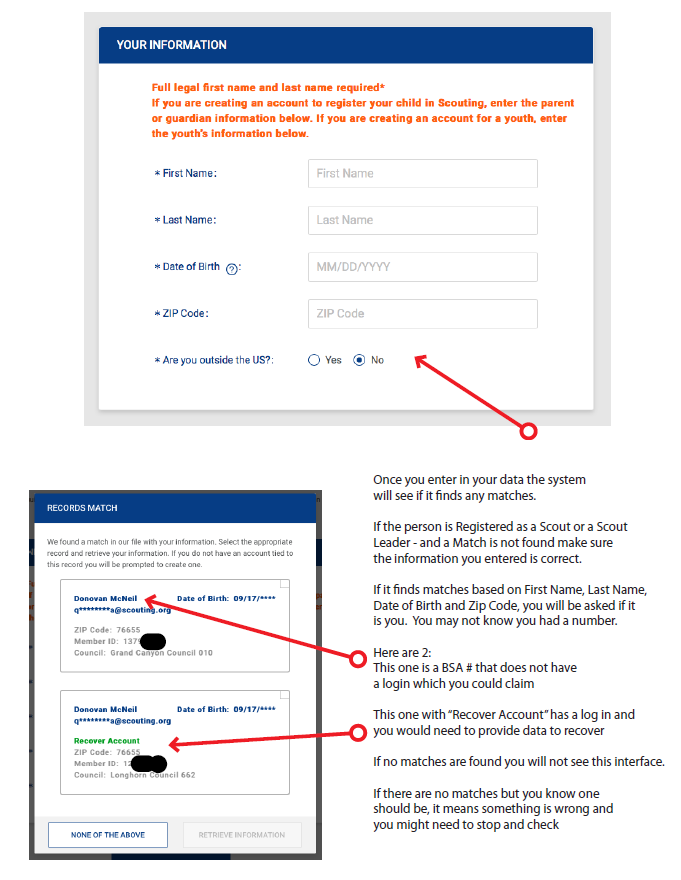
Below is a PDF you can save of the instructions
