Scoutbook Council Administrators can upload merit badge completions for council or district events like Summer Camp or Merit Badge Events to Scoutbook.
Some third party summer camp and event tools allow councils and districts to track merit badge requirement completions within their tools. If they also provide a file in the format that Scoutbook requires, the file can be uploaded to Scoutbook. Contact your software vendor to see if they provide such a file and how to download the file for upload into Scoutbook
Councils can also create files to upload to Scoutbook to credit Scouts attending council or district events.
NOTE: You have to be a Council Scoutbook Administrator to execute these instructions.
Units may upload files from systems that support uploads to Scoutbook using the extension. See the information here.
You must have member IDs in your event for all Scouts you wish to process with this tool. They need not all be in your council.
Member ID and last name need to match the Scout’s official record for the advancement to process. You may include out of council Scouts in the file as long as their Member ID and last name match what is in the BSA system.
Uploading a File From an Event Scheduling / Tracking System
If your third party vendor provides a file for your event to upload to Scoutbook, follow these instructions:
Watch this video first:
- Download the file as a .CSV (comma separated value file) from your third party software.
- Make sure it is named XXX_mbrequirements.csv Where XXX is your council number. (you may place a further identifier in the filename after the word mbrequirements if you wish. For example: 010_mbrequirements file2try1.csv
- Log into Scoutbook using your council administrator’s account.
- From your Dashboard, select Council Merit Badge and Requirements Import
- Click on Choose File and select your file then press upload
- After the file is uploaded and verified, there will be a screen presented where you can download a file that describes the errors. (usually it is because of missing member IDs)
- Press Process and the rows without errors will be processed. The system will ignore rows with errors.
Creating a File to Upload
If your scheduling / event software does not create a Scoutbook compatible file to upload. Follow the instructions in this video to create the file.
NOTE: You have to be a Council Scoutbook Administrator to execute these instructions.
You must have member IDs in your event for all Scouts you wish to process with this tool.
Member ID and last name need to match the Scout’s official record for the advancement to process. You can include out of council Scouts in the file as long as their Member ID and last name are correct. The system will ignore rows in the file with errors.
Watch this video first:
On the Council Merit Badge and Requirements Import page is an example of the file format you need to upload (see item 1 in the illustration below.) The format requires exact merit badge names and version numbers. See item 2 for a file that gives that information. Watch the video above for detailed instructions on how to build the file to upload to Scoutbook.
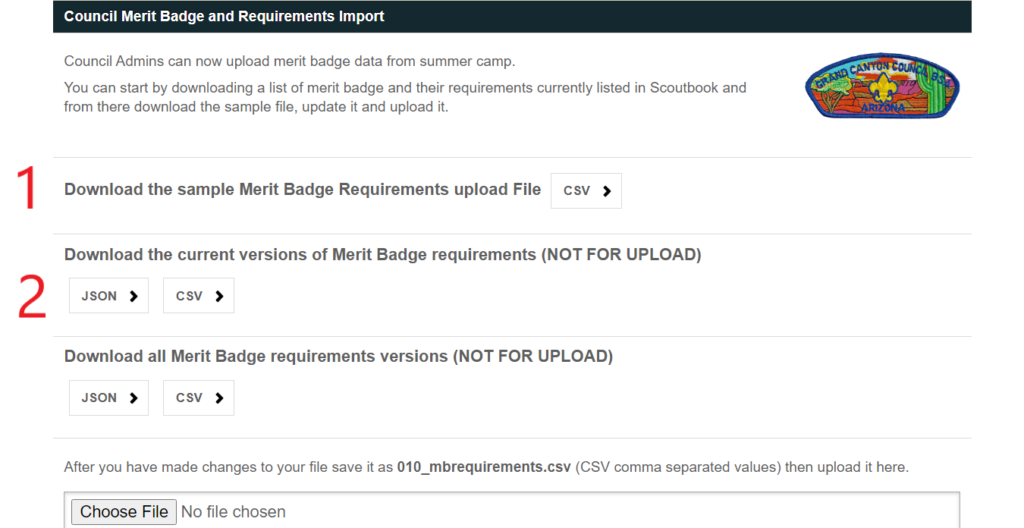
Downloading the File from Black Pug Software
The Black Pug council administrator follows these directions to download the file (contact Black Pug for more information):
1) An administrator will go into their event in Black Pug and then click on the Reporting screen.
2) They click on the Customer Reports section, then under that on the Miscellaneous sub-section.
3) They click on the Scoutbook Export report.
Frequently Asked Questions
Q. If we upload the file will it overwrite previously entered merit badge completions or merit badge requirement completions?
A. No, exiting records will be kept intact.
